Search the BCSS Manual
Settlements
Using Consignment Software for Settlements
Best Consignment Shop Software records client inventory received and sold. Upon a completed sale, BCSS calculates the client's (and salesperson's) payout and creates a Settlement Document along with a Disbursement Record.
- Settlements can be processed individually or in batches. New users may prefer to handle them one-by-one to become familiar with the process before transitioning to batch settlements.
- Clients can be paid via cash, check, gift certificate, e-payment or store credit.
- Payments can be split between any two of the available options.
- Settlement amounts can be manually adjusted.
- In the Settlements Work Area, select a settlement, right click for additional functions like edit or delete.
- In Program Setup > Clients set a minimum amount for settlement.
![]() Aged Prior Month Batch Settle
Aged Prior Month Batch Settle
Formerly "Aged Batch Settlement," this feature now includes the settlement of all sales finalized in the previous month or earlier. It allows batch settlement of all outstanding sales, covering prior periods.
![]() Process Settlements
Process Settlements
Process settlements for the first or second half of the month. Learn how to process settlements.
![]() Settlements Grouped with Sales
Settlements Grouped with Sales
BCSS reports now display settlements alongside their corresponding sales, simplifying tracking.
![]() Client Bonus for Store-Credit Settlement
Client Bonus for Store-Credit Settlement
Automatically reward clients who choose store credit for their settlement. Set the bonus in Program Setup on the Clients Screen. When "Credit" is selected as the payment method, the bonus is automatically applied (not available with batch settlements).
![]() Print Two Settlements per Page
Print Two Settlements per Page
Save paper by printing two settlements per page when fewer than five items are involved. You can enable this option on the New-Settlement Screen. (If this feature is unavailable, please update the program.)
![]() Settle for $0
Settle for $0
Process settlements for $0 to clear old settlements or handle mall charges that match or exceed the client’s balance. A payment record will be created, even if all payment types are set to zero.
![]() Include Layaways in Settlements
Include Layaways in Settlements
Check the "Include Layaways in Settlements" option in Program Setup (Clients Tab) to include layaway items in settlements.
![]() Deduct an Amount from Each Settlement
Deduct an Amount from Each Settlement
Deduct specific amounts from settlements by entering the value on the Batch-Settlement Screen.
![]() Store Credit Payment Method
Store Credit Payment Method
When collecting store credit on a settlement, the payment method will automatically be set to Store Credit.
![]() Installment Payments for Settlements
Installment Payments for Settlements
To pay settlements in installments, follow these steps:
- Enable "Allow unlimited extended payments for settlements" on the Clients screen in Program Setup.
- Uncheck "Allow no further payments" on the single-settlement screen.
- Enter the amount to be paid and select the payment method.
- Save the record.
- Reopen the settlement to make additional payments.
Please Note: The consignor split percentage recorded for each item may differ from the default in the Client Record. Use the Percentage Tool in the Clients Work Area to correct percentages for unsold or unsettled items.
It's recommended to pay settlements by check or with money not taken from the till, reserving the till for sales transactions. There is no current method to track from which till a payment was made, so restricting employee access to settlements can help.
What Is a Consignment Settlement?
A consignment settlement finalizes a sale by allocating proceeds to the shop, client, and (if applicable) an employee. Upon completion of a sale, BCSS places the client’s proceeds in "suspense" until further instructions are given, such as paying out by check, cash, PayPal, store credit, or gift certificate.
- A "Sale" increases the shop's income, and client and employee balances.
- A "Settlement" reduces shop and client balances. Employee balances remain unchanged.
What Is A Buy-Outright Settlement?
Unlike a consignment transaction, a Buy-Outright Settlement is the completion of a purchase. More information about buy-outright settlements is available here.
Split Settlements
When payments are split on a settlement document, the first amount reflects what the consignor owes for in-store purchases, and the second amount is the remaining balance.
- Pay the first amount with store credit. If not, the account balance will become negative, which will be corrected in the next settlement.
- Pay the second amount by cash or check.
If QuickBooks is used in conjunction with BCSS, QuickBooks requires that checks be written for all disbursements so BCSS only exports check disbursements to QuickBooks. This will cause a discrepancy in Current Funds between BCSS and QuickBooks, so follow the QuickBooks discipline of using checks for everything. This means no settlements for credit.
Correcting Settlement Errors
A saved settlement cannot be edited (to avoid employee theft). To correct an erroneous settlement, delete it. (All related entries will be reversed.) Reprocess the settlement. The same items will be presented for settlement.
Also go to the Disbursements Work Area and mark the corresponding disbursement as canceled.
It is not possible to delete a commission document. Related settlement disbursement documents also cannot be deleted, but they can be edited. If a disbursement document status is set to 'Not Approved', the amount will not be included in report totals.
Settlement amounts can be credited to a client's account to fund purchases of store merchandise. To do this, choose 'Store Credit' as the payment method in the payment area at the bottom right of the settlement screen. There are two payment lines in the payment area to facilitate splitting the payment into two parts as needed.
Corrections to settlements may be made for unsold items and sold items which have not been settled. To do that, select the client and click on Percentage Tool in the Client Work Area Menu, and make the appropriate changes.
Please Note: The prevailing consignor split percentage is the percentage recorded in each item record (which may be different from the default percentage recorded in the Client Record). Correct incorrect percentages using the Percentage Tool in the Clients Work Area.
![]() Settle for $0 - Process settlements for $0 to remove old settlements that were not entered in BCSS, and/or to process mall charges that are equal to or more than the client's balance due. The program will create at least one payment record even if both payment types are 0 (for single settlements but not for batch settlements).
Settle for $0 - Process settlements for $0 to remove old settlements that were not entered in BCSS, and/or to process mall charges that are equal to or more than the client's balance due. The program will create at least one payment record even if both payment types are 0 (for single settlements but not for batch settlements).
Adjustments Before Finalizing Settlements
The amount of a settlement can be increased or decreased manually BEFORE finalizing a settlement.
While viewing a new settlement that has not been saved -
Enter Additions or Deductions in the appropriate fields:
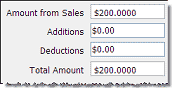
Settlement totals will be adjusted accordingly.
Enter notes to appear on the settlement statement and notes that are for 'shop eyes only':
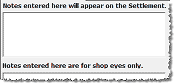
Note that neither individual or Batch Settlement will take account balance adjustments (pluses) or account balance credits (minuses) into account. The settlement will be exclusively for amounts owed clients for inventory sold.
To clear a negative client account balance, process a settlement amount for credit.
To clear a positive account balance left after all settlements have been processed, process a Client Credit Purchase or adjust the balance to zero in the Client Edit Screen, Account Status tab.
Cancel Disbursement Record Related to a Deleted Settlement
BCSS does not automatically reverse payments associated with cancelled settlements. The program allows the user to decide in each instance what adjustment should be made to the client's account.
- If payment was by cash or check, go to the Disbursement Work Area and mark the disbursement 'Not Approved' by editing the disbursement record.
- If the payment was Store Credit, edit the consignor record, setting Store Credit to whatever it should be. If the settlement is to be reentered, Store Credit should be reset to its value prior to the deleted settlement.
Settled Items and Voided Invoices
If an invoice is voided that contains settled items, BCSS does not adjust consignor balances or settlement records. Since actual settlements are tied to actual disbursements (that might or might not be recoverable), it makes sense to let those records stand when a supporting invoice must be voided.
Voiding an invoice adjusts the consignor balance if the items have NOT been settled. For items that have been settled, delete the settlement to adjust the consignor record.
If the settlement/payment is left standing while the consignor record is adjusted by a voided invoice, the settlement record is not supported by item records. Later on it will not be possible to know what transpired.
Find (Orphan) Disbursements with No Corresponding Settlements
Go to Reports then Disbursements. (The number of entries in the report can be reduced by setting a Date Range. Remember to check the box.) Click on Print the Report. Orphan Disbursements will display a negative Settlement ID. Find the Disbursement in the Disbursements Work Area and change its status to 'Not Approved'. Repeat the process to find all Orphan Disbursements.
Sold Items Missing After Deleted Settlement
After deleting a settlement and re-doing it, some items may be missing (because they were deleted). In the Client's Work Area, select a consignor and click on the Undelete Button to recover them.
(This feature is available in BCSS Deluxe, Diamond and Virtual.)
Aged Batch Settlements
Please Note: The prevailing consignor split percentage is the percentage recorded in each Item Record (which may be different from the default percentage recorded in the Client Record). Correct incorrect percentages using the Percentage Tool in the Clients Work Area.
Aged Batch Settlements
'Aged Batch Settlements' includes only sales for prior months. Aged-Batch Settlements will include the current month's settlements if a minimum days between settlements is specified on the Clients Tab in Program Setup.
'Use Batch Settlements' to settle sales in the current month.
![]() Process settlements for the first or second half of the month.
Process settlements for the first or second half of the month.
Note: Setting a minimum amount for settlement on the Clients Tab in program setup will exclude all settlements for less than the amount set.
These settlements require special processing and are not included in Aged Batch Settlements:
- Clients with negative store credit
- Clients owing mall charges
- Clients from whom items have been purchased outright
- Transfer Accounts
Process Aged Batch Settlements
Access Settlements:
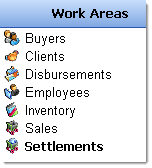
Select 'Aged First Half Settle' or 'Aged Second Half Settle' to settle for those periods in the previous month. Only sales within those time periods will be included.
Select 'Aged Prior Month Batch Settle' to settle all sales for the prior month and older.
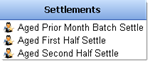
- Unsettled sales prior to the previous month will be included.
- It might be a good idea to use 'Aged Prior Month Batch Settle' periodically to avoid overlooking unsettled sales.
- The amount of data that must be processed to populate this page can be huge. For slower computers and a large number of settlements, allow time for the list to populate.
The screen lists all clients who have settlements due (for the time period chosen) along with Client ID, Settlement #, Amount, Sales Value, Date of Last Settlement (if any) and deductions for rent (where applicable) as well as deductions entered in the client's record.

The Settlement Date may be changed:

Check all clients whose accounts are to be settled. (Use 'Check None' and 'Check All' for convenience.)
Select a Payment Method (right). If clients are to be paid by different methods (Cash, Check, PayPal, Store Credit, Gift Certificate), select the payment method and only select clients who are to be paid by that method. (Ignore the check # if clients are being paid by other than by check.)
The check number can be changed to synch with the next-available check number in the bank account.
A dollar amount can be entered to be deducted from each settlement.
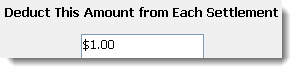
Check this box to print 2 settlements per page for any settlement with 4 or fewer items:
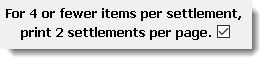
Notes can be added in the box to be printed on every settlement printout:

To print notes on individual settlements process settlements individually using 'Batch Settle' in the Settlements Work Area.
![]() Printing settlements finalizes the transactions. Because the transactions are finalized, they will not appear again when the settlement screen is closed and reopened. To print settlements for review prior to finalization use the 'Test-Print Settlements button':
Printing settlements finalizes the transactions. Because the transactions are finalized, they will not appear again when the settlement screen is closed and reopened. To print settlements for review prior to finalization use the 'Test-Print Settlements button':
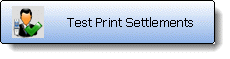
Settlements will print but will not be finalized. If the settlement screen is closed and reopened, all settlements will still be present.
Otherwise use the 'Print-Settlements button' to print settlements and finalize the records:
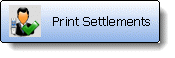
![]() Save ink and paper by printing settlements (and other documents like agreements, receipts and reports) from BCSS to PDF (Portable Document File) using a free PDF printer. PDF files can be viewed on screen and emailed.
Save ink and paper by printing settlements (and other documents like agreements, receipts and reports) from BCSS to PDF (Portable Document File) using a free PDF printer. PDF files can be viewed on screen and emailed.
Click 'Save and Exit' to save settlements without printing. The Batch Settlement screen will close leaving the Settlements Work Area in view. Settlements will be finalized and could be printed later.
When an option is chosen that finalizes settlements BCSS will make the necessary calculations, adjustment accounts and prepare checks for printing where appropriate.
Proceed to Disbursements to print checks and/or to Employees to pay commissions, or do these at another time.
Important Disbursement Adjustment
If a Settlement is deleted, go to the Disbursements Work Area and mark the corresponding disbursement as canceled.
Situation: We settled accounts for last month and didn't print the checks until we made a few corrections to final settlements. When I went back to print the multiple checks the settlements were no longer available and somehow the consignors were settled for the 1st and 2nd of this month. I thought I could go back to the previous settlements by selecting the aged batch settlement tab and they aren't there either.
Solution: Delete settlements for last month and cancel the payment records, then redo the settlements using Aged Batch. That will automatically exclude settlements for the current month.
Batch-Settlement Notes
The prevailing consignor split percentage is the percentage recorded in each item record (which may be different from the default percentage recorded in the Client Record). Correct incorrect percentages using the Percentage Tool in the Clients Work Area.
To prevent others from processing batch settlements, check 'Hide Batch Settlements' on the Clients Tab in Program Setup.
A time-saving feature is the ability to process all or a select number of settlements at one time. All accounts are updated and disbursement checks are prepared when appropriate.
Helpful Tip: Process settlements in 'batch' by grouping settlements. For example, if settlements greater than a certain amount (like $15) are to be treated differently from settlements less than a certain amount (like $15), set the minimum settlement amount to $15 (in Program Setup on the Clients Tab).
Why are values carried out to 4 and 5 decimal places in BCSS? For accuracy. With only 2 decimal places, a sum of (percentages times amounts) won't equal the percentage applied to the total of the amounts. The inaccuracy becomes more important for large settlements.
The following transactions and situations require special processing and are not included in Aged Batch Settlements:
- Clients with negative store credit
- Clients owing mall charges
- Clients from whom items have been purchased outright
- Transfer Accounts
Process Batch Settlements
Select Batch Settle from the Settlements Menu: (Intro: Select Batch Settlement from the Clients Menu.)
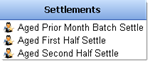
The screen lists all clients who have Settlements due along with Client ID, Settlement #, Amount, Sales Value and Date of Last Settlement (if any).

Check all clients whose accounts are to be settled. (Use 'Check All' and 'Check None' for convenience.)
Select a Payment Method. If groups of clients are to be paid by different methods (Cash, PayPal, Check, Credit, Gift Certificate), select the payment method and only select clients who are to be paid by that method. (Ignore the check # if clients are being paid other than by check.)
Click 'Save, Print, Exit' to print or 'Save and Exit' to save the transaction without printing.
The Batch Settlement screen will close leaving the Settlements Work Area in view.
In the background BCSS will make the necessary calculations and adjustments to accounts and prepare checks for printing where appropriate.
Proceed to Disbursements to print checks and/or to Employees to pay commissions, or do these at another time.
Important Disbursement Adjustment
If a Settlement is deleted, go to the Disbursements Work Area and mark the corresponding disbursement as canceled.
Settlement Reports
View a list settlements for a client
- Select the client then choose Settlements at the bottom:
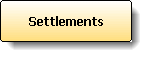
-----
Report of settlements for the previous month
- Select Reports from the Main Menu.
- Choose Clients.
- Check 'Last Settlement'.
- Set a date range.
- Choose a sort option.
- Press 'Print the Report' to view the report in print preview on screen.
- 'View the Report' will show the results in the main table.
-----
View Unsettled Sales for One Client
- Select the client in the Clients Work Area and click on New Settlement at the lower left (or press F7):
Buyer Fee
(This feature is part of an optional module ($19.95/month) which includes passing credit-card charges on to consignors and buyers where allowed by law.)
Note: Enter percentages in decimal format in BCSS Program Setup. For example, enter 5% as .05. Do not enter '5'. (That would be 500%.) Also be sure to check any box related to a setting to activate the setting.
What is a 'Buyer Fee'?
A 'Buyer Fee' is an amount taken off the top of the sale for the store prior to applying the Consignor Split.
Why Have a Buyer Fee?
Apparently some store owners use a Buyer Fee as a means of covering 'fixed costs' like rent, utilities, etc.
BCSS does not advocate charging fees that are not fully disclosed. Consignment Agreements should include disclosure of any and all fees.
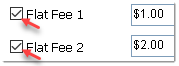
Buyer Fees Applied in BCSS
Assuming a selling price of $100, a buyer fee of 1% and a 50-50 split with the consignor:
- The selling price of $100 will appear on the price label and the sales invoice.
- For a cash sale, the $100 would be in the store's possession.
- For a credit-card sale, the $100 would be in the store's bank account.
- At settlement, the 1% ($1) is deducted from the selling price ($100) to show a selling price of $99 on the settlement screen.
- With a 50-50 split, the consignor would be due $49.50.
- Using 1% as an example, of the $100 sale, the consignor would receive $49.50 and the store would receive $50.50 ($1 plus $49.50).
Things to Know
- There can be up to 6 fees configured (in Program Setup > Sales): 3 by dollar amount and 3 by percentage.
- The fee can be applied (or not) for each item on the invoice by clicking in the buyer-fee box and selecting preset amounts, including 'none'.
- Shop Totals (Reports > Sales Recap) shows the total of fees.
- Consignor Account Balances and Reports take the fee into account.
- The fee can be displayed on Inventory Lists or not. (Choose this option in Program Setup on the Sales tab.)
- The fee has no effect on past settlements. It does affect all settlements after the fee has been entered in program setup.
- If the fee schedule is changed, the new fee will be applied at time of settlement. After settlement, the fee for the sale of an item cannot be changed.
Setting Up the Buyer Fee
Click on File, Program Setup, then the Sales tab.
Check any box and enter a value for Flat Fee or Percentage (in decimal form). Up to 6 values may be entered.
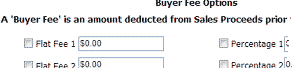
Check the following option to show the fee deducted from the 'Brief Inventory List' and the 'Detailed Inventory List':
![]()
Click OK to save the entries and exit Program Setup.
Applying the Buyer Fee on Sales Invoices
The Default Fee (see below) will be auto-entered for each item added to the Sales Invoice.
If no fee or a different fee is desired, click in the Buyer-Fee Field; click on the blue arrow that appears and make a selection.
![]()
The Default Buyer Fee
The Default Fee is auto-entered on the Sales Invoice for each line item. The default is determined by position among the six boxes (in Program Setup) which have priority from top to bottom and from left to right.
For example, Flat Fee 3 on the left will be the default (if Flat Fee 1 and Flat Fee 2 are not set), taking precedent over any percentage on the right.
Buyer Fees for Multiples of the Same Item
Upon settlement, BCSS reduces the Unit Price by the amount of the fee then multiplies by the number of units. The Settlement Amount is that result times the Consignor Percentage.
Settlement Checks
![]() Test Print allows for settlements to be printed without finalizing them, leaving the option to finalize them later and print checks. (Once settlements have been finalized, checks must be printed one at a time from the Disbursements Work Area.)
Test Print allows for settlements to be printed without finalizing them, leaving the option to finalize them later and print checks. (Once settlements have been finalized, checks must be printed one at a time from the Disbursements Work Area.)
Checks Not Delivered
Occasionally a settlement check is not delivered. The settlement can be voided and the disbursement canceled - but the items that were settled won't show up in the client's account. Here's what to do:
In BCSS the items were probably moved to Deleted Items. To add them back to the 'to-be-settled list', from the Client Work Area, select a consignor and click on Undelete Items on the right. A list of items for the selected consignor will be presented. check the items to be restored then select Record/Exit. The items will now appear on the New-Settlement Screen.
Credit-Card Charges Deducted from Settlements
There are 3 features for passing the cost of credit-card processing (including PayPal) on to consignors and/or buyers:
- A % can be auto-deducted from settlements of credit-card sales. (Any individual's record can be flagged to not participate.)
- A % or dollar amount can be deducted from all settlements prior to splitting sales proceeds with clients.
- A % can be added to credit-card sales at POS. (The surcharge can be removed per invoice.)
These options reduce expense (increase income) by recovering monthly credit-card costs, including the $19.95/mo for these options.
After signing up for these features:
1. Deduct a % from Settlements
- In BCSS go to File, Program Setup, Sales tab.
- Enter the % to be deducted from each settlement amount (of an item purchased by credit card) as a decimal value:

(There will be no deduction for other forms of payment like cash, check...)
When a settlement is opened, the amount to be deducted will be displayed in the Deductions field.
If any person is to be exempt, on the new-client or edit-client screen, check 'No Credit-Card Fee'.
2. Add a % to Credit-Card Sales
- In BCSS go to File, Program Setup, Sales tab.
- Enter the amount to be added to each credit-card sale as a decimal value:

The surcharge can be removed on the invoice.
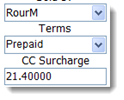
The surcharge does not appear separately on the sales receipt but is included in the total of the sale:
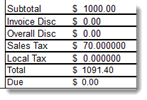
For reference the surcharge does appear when viewing a saved sale:
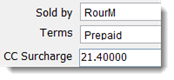
For layaways the down payment of course will be less than the purchase price so the amount of the surcharge won't be entered automatically, so before choosing a payment method, enter the amount of the down payment then chose the payment method. After choosing, the surcharge will appear.
3. Deduct a 'Buyer Fee' % or $ Amount
- In BCSS go to File, Program Setup, Sales tab.
- Under Buyer Fee Options, enter up to 3 flat or percentage amounts to deduct from all sales proceeds prior to applying the Consignor %.:
- ...and check this box:

The Buyer Fee will be deducted from each settlement and can be adjusted on the settlement screen.
How to Process Credit Cards
- You'll first need a Merchant Account (bank account) and a credit-card processing service. They provide a card swiper/pin pad and complete instructions for processing credit cards.
At POS:
- In BCSS, process a new sale and select the card type (Visa, MC, Discover, Debit, Amex).
- Swipe the card and process the card transaction. (Do this before saving the sale in case the card is declined.)
- Save the sale or save the sale and print an invoice (receipt).
BCSS Credit-Card Payment Reports
Reports for Single Credit-Card Types
- Click on Reports - Sales.
- Select the card type (Visa, MC, etc.) from the drop-down list for '1st Pay Method'.
- Use other settings on the page to narrow the scope of the report.
- Click on Print the Report or View the Report.

Reports for All Credit-Card Types
- Click on Reports and select Sales.
- Select 'All Methods' from the drop-down list for '1st Pay Method'.
- Use other settings to narrow the scope of the report.
- Click on Sales Recap.
- Uncheck all options except Payment Recap.
- Click Preview/Print.
QuickBooks Merchant Services
Intuit's QuickBooks is not a good software program for consignment shops because QuickBooks doesn't support consignment settlements or payments other than checks. Intuit's credit card processing is integrated with QuickBooks software, which requires that an Intuit Sales Invoice be completed in addition to completing the BCSS invoice. It has been suggested that a card swiper could be used that doesn't incorporate Intuit's software but we are unaware of anyone who has used that work around successfully.
Make the follow entries to give cash back on a credit-card transaction: Put the credit-card amount in Payment 2 and make payment 1 for cash with 0 for the amount. BCSS will deduct the amount of change due from Payment 1 (cash), making it a minus number. Cash total and credit-card totals for the day will be correct.
Delete a Settlement
A Settlement cannot be changed after it is saved.
To Correct a Single Settlement -
- Select the settlement in the List of Settlements.
- Delete the existing settlement.

- Select Delete Settlement from the Settlement Menu.
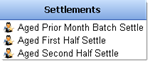
- Create a new settlement.
- Go to the Disbursements Work Area and mark the corresponding disbursement as canceled.
Reverse Batch Settlements
A range of settlements can be reversed. Payments will be reversed and 'settlement reversed' will be added to disbursement record memo. Consignors' accounts are fully credited with the amounts reversed regardless of payment methods.
Reversing a range of settlements has consequential global affects so this feature is not publicly available. Tech support must perform the reversals ($29). See 'Send Data to Support'.An alternative is to make a backup of data prior to every batch settlement and restore the backup if the batch settlement produces undesirable results.
Important Disbursement Adjustment
If a Settlement is deleted, go to the Disbursements Work Area and mark the corresponding disbursement as canceled.
Deduct Miscellaneous Charges
![]() Set a percentage to be deducted automatically from settlements for credit-card sales.
Set a percentage to be deducted automatically from settlements for credit-card sales.
Deduct Extra Miscellaneous Charges
Deduct any additional amounts (repair, cleaning, pickup, delivery, etc.) automatically from settlements.
- Edit the applicable consignor record.
- Select Current Charges.
- Use one of the pre-defined charges or enter your own, starting with line 8.
- Edit or add an optional Description for fee.
- Enter the Amount.
- Prior to settlement, check the box under 'Pay This?' to apply the charge to the settlement.
- Save entries and process payments later (via a settlement or store credit) by clicking OK.
- Click Exit to not save entries.
- Click Save and Continue to save changed and continue.
- Tick 'Pay This?' and choose 'Pay Selected' to process store-credit payment.
Collect Payment Via Settlement
- In Program Setup on the Mall tab check 'Deduct other charges from settlements.
- Select the client.
- Press F7 or select New Settlement.
- The amount of the charge will be displayed as a deduction and can be increased, decreased or removed.
A thought: Make these minor expenses work for you instead of against you. Waive them. Let consignors know the fees have been waived and see if they don't bring friends with them on their next visits. Find other ways to increase profit and let the store across town drive business your way by irritating their consignors with deductions for this and that on their settlement reports.
A consignor has a store-credit balance and wants to take part of the balance in cash and leave a store-credit balance. Here's what to do:
- Select the consignor from the list.
- Press F7 or click on Settlement on the top row, or choose New Settlement from the lower-left menu.
- Make sure all items for settlement are checked. Use 'Check All' if necessary.
- Uncheck one item at a time until the settlement amount reaches the desired cash payout amount.
- Choose 'Cash' as the payment method.
- Save, Print and Exit.
The program will remove the items from future settlements that were settled in this transaction and leave the items for future settlement that weren't processed.
The remaining unsettled items can remain as unsettled or they can be processed for store credit.
Test Print - No Settlements Finalized or Checks Printed
- In the Settlements Work Area choose Batch or Aged Batch Settlements.
- Check the settlements to be printed.
- Click Test Print Settlements.
- The print job will be sent to the printer.
- 'Test Print Settlement' will be printed at the top of each page.
- NO Settlements will be created.
- Click Cancel to close the screen. No entries will be saved.
- If necessary, make changes to any transaction that is to be settled.
- Go back to the settlement screen and test print again, or process settlements.
Trial printouts don't include settlement adjustments, except for minuses applied to all settlements in the trial batch being printed.
Create and Print Settlements but Don't Print Checks
- In the Settlements Work Area choose Batch or Aged Batch Settlements.
- Check the settlements to be printed. Click Print Settlement (Settlements are created and will automatically be sent to the printer.)
- Close the window and hand write checks, or see the section below for printing checks after settlements have been finalized.
Print Checks After Settlements Have Been Finalized
- Go to the Disbursements Work Area.
- Use the date filters to reduce the number of entries in the table:
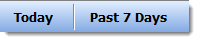
- Highlight the check to be printed.
- Click Print Check (lower left menu).
- The program will present a preview of the check to be printed. (If 3 checks per page has been selected in Program Setup, the program will present a box so you can choose which check is position is to be printed.)
- Click the Printer Icon to proceed with printing.

Create and Print Settlements and Print Checks
Before proceeding, it's advisable to test print settlements until all settlements are correct. If settlements are finalized and the settlements window is closed, checks must be printed one at a time from the Disbursement Work Area.
- In the Settlements Work Area choose Batch or Aged Batch Settlements.
- Check the settlements to be printed.
- Click Print Settlement (Settlements are created and will automatically be sent to the printer.)
- Settlements will be created and checks will be prepared for printing.
- Do not close the window. If the window is closed at this point, checks must be printed one at a time from the Disbursement Work Area.
- Click Print Checks.
- The print job will be sent to the printer. (If there are more than 3 checks, a print-position screen will appear. Close it to proceed with printing. To help control printing, checks will be presented 3 at a time in print preview. Make sure there are a sufficient number of sheets of checks in the paper tray.)
![]() Previously, when settlements or checks were printed on the Batch-Settlement Screen, settlement records were finalized and not available for reprinting. Now settlements may be 'test printed' which allows for repeated printing without finalizing settlements.
Previously, when settlements or checks were printed on the Batch-Settlement Screen, settlement records were finalized and not available for reprinting. Now settlements may be 'test printed' which allows for repeated printing without finalizing settlements.
Test-Print Procedures
- In the Settlement Work Area, select Batch Settle (lower left).
- Uncheck settlements which aren't to be processed.
- Press the Test-Print-Settlements button.
- A list will be presented giving the opportunity to remove unwanted settlements.
- Settlements will be printed with the settlement number of 'None'. The pay-method entries will be zero. The heading will show 'Trial Printing'.
- If the settlements are OK to process, click on Print Settlements or Print Checks or Save/Exit.
Test-Print Alternative
Test Print is not necessary with the following procedure:
- Open the Settlements Window.
- Click Print Settlements.
- Before closing the program, click Print Checks. (The program will go into the check-printing process.)
If you do not want to print checks and have already chosen Print Settlements, exit the program and the settlements will be complete.
Settle with One Client
- In the Clients Work Area, select the consignor.
- Press F7.
- Remove the check from any item that is not to be settled. Use Check None to remove all checks, or Check All to check all items. (Unchecked items will reappear the next time this client is chosen for settlement. The settlement amount and settlement number are displayed.
- Enter any additional amounts or deductions.
- Enter notes for the client and/or for the shop.
- Payment can be made by Check, Store Credit, Gift Certificate or PayPal. Payment may also be split by selecting two methods of payment and designating the amount for each payment.
- For Check: Leave 'Check' as the Payment Method, change the Check # to the correct value and enter the amount to be paid in 'Amount'. When the settlement is finalized, the check will be listed in the Disbursements Work Area. It can be printed by selecting it and clicking on Print Check.
- For Store Credit: Use the drop-down menu under 'Select Payment Method' to choose Store Credit. When the settlement is finalized the program will credit the client's account for the amount of Store Credit. (See Store Credit for processing purchases using Store Credit.)
- For Gift Certificate: Use the drop-down menu under 'Select Payment Method' and choose Gift Certificate. Issue a certificate for the amount due. When the consignor uses the gift certificate:
- If the amount of the certificate is less than the total purchase, enter the amount of the certificate as the second payment and enter the remaining payment as the first payment.
- If the certificate is more than the purchase, reissue the certificate for the reduced amount.
There is no accounting in BCSS for certificates.
- For PayPal: Use the drop-down menu under 'Select Payment Method' to choose PayPal. Send the amount to be paid to the customer's PayPal-account email address.
- Split the Payment by selecting two different methods of payment and the amount to be paid by each method.
- Click 'Save, Print, Exit' to print or 'Save and Exit' to save the transaction without printing.
Important Disbursement Adjustment
If a Settlement is deleted, go to the Disbursements Work Area and mark the corresponding disbursement as canceled.
Please Note: The prevailing consignor split percentage is the percentage recorded in each item record (which may be different from the default percentage recorded in the Client Record). Correct incorrect percentages using the Percentage Tool in the Clients Work Area.
What is a 'Consignment Settlement'?
When a consigned item is sold, the client is due a percentage of the sale (and if applicable, a salesperson is due a commission). Payment to the client finalizes or 'settles' the sale and prepares payment to the client.
Consignment Accounting
A 'Sale' increases shop and client account balances. A 'Settlement' decreases shop and and client balances.
(BCSS provides an 'employee commission process' for recording payments made to employees. Commissions processed for employees do not affect client account balances. Settlements processed for consignors do not affect employee account balances.)
Accounting Example
$100 in sales has been made for client Joe by employee Sam. Joe is to receive 40% of the sales proceeds and Sam has earned a 5% commission. These amounts must be disbursed but first, the sales transaction must be 'settled'.
A sale of $100 increases shop income by $100. Joe's account balance becomes $40. Sam's account balance becomes $5.
After settling with Joe, the store's income is $60 ($100 in sales less the Joe's share of $40). Joe's account balance is zero, and Sam's account balance remains unaffected at $5.
After paying Sam's commission, the store's income is $55 ($60 - $5). Joe's account balance is unaffected and remains at zero. Sam's account balance is zero.
In this example, Joe's account balance before Settlement was $40. BCSS would display this as:
Account Balance + Store Credit $40
Store Credit $ 0
When his Settlement is processed, you might choose to pay $30 by check and $10 as credit. His account balance will then be:
Account Balance + Store Credit $10
Store Credit $10
Notice that the store credit amount is the amount of credit transferred on his Settlement document.
Now Joe wants to buy a bicycle for $5. After processing this sale his account balance is:
Account Balance + Store Credit $ 5
Store Credit $ 5
Notice that store credit decreases as he purchases merchandise. If some of Joe's consigned merchandise is sold for $12 for example, his account balance would be:
Account Balance + Store Credit $17
Store Credit $ 5
When Joe purchases another $5 worth of merchandise his account balance will be:
Account Balance + Store Credit $12
Store Credit $ 0
Joe is owed $12 for the sold merchandise and he has no more credit available for making purchases.
BCSS provides comparable functionality for handling employee purchases of store merchandise from their commissions. The process is the same for employees as it is for consignors.
Important Disbursement Adjustment
If a Settlement is deleted, go to the Disbursements Work Area and mark the corresponding disbursement as canceled.
Encourage clients to Settle for Store Credit with a Bonus
Please note that this feature is not possible with batch settlements.
Settling with clients for store credit increases potential for more in-store sales and eliminates time-consuming and costly check writing. It also reduces the strain on 'cash management' (keeping enough cash on hand to pay settlements).
The bonus does not affect the client's share. The store's share is reduced by the amount of the bonus.
BCSS can be configured to automatically bonus a set percentage on settlements to those consignors settling for store credit.
![]() If Store Credit is being collected on the settlement, the payment method will be set to Store Credit.
If Store Credit is being collected on the settlement, the payment method will be set to Store Credit.
Bonus Setup
Click on File (not shown), then Clients:

In the 'Bonus for Store Credit Settlement', replace 0.0000 with the desired bonus amount (in decimal form, like .10 for 10%):

When settling for one client, selecting 'Credit' (on the New-Settlement Screen) will cause the bonus to be auto-computed and entered in the Additions box.
If an amount does not appear in the Additions box, close the Settlement Screen and check the 'Bonus for Store Credit Settlement' in Program Setup.
Please note that this feature is not possible with batch settlements.
Settlement with Vendors Renting Space - Deducting Rent from Settlements
Aged Batch Settlement (for the previous month)
Important: At the close of the last day of the fiscal month, create a report to see who had insufficient sales proceeds to pay rent. (This report will be inaccurate if it is generated after the last day of the month because it will include sales for the following month. Make a habit of saving the database of the last day of the fiscal month for future reference.)
 Before processing any transaction, making a data backup will provide a restoration point to which to return if needed.
Before processing any transaction, making a data backup will provide a restoration point to which to return if needed.
Create the Report
- Click on Reports.
- Select Clients.
- Select 'Balance Doesn’t Cover Rent Space'.
- Click Print The Report.
The report will list the active consignors (only), rents due, balances, and the differences owed.
The last column will show the rent paid-to date. For example, if the rent was paid on 5/1, the paid-to date will be 5/31. Save this document until ready to start settlements later in the month.
Create Test Copies of Settlements
Use the following procedures to obtain test copies of settlements prior to deducting rent. If test copies are not needed, skip down to Deduct Rent from Settlements.
- Go to the Mall tab in BCSS Program Setup.
- Uncheck 'Deduct Rent From Settlements' and 'Deduct Rent From Batch Settlements'.
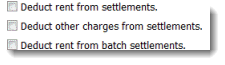
- Click Save/Exit.
- Close the program and reopen it.
- Go to the Settlements Work Area.
- Choose Aged Batch Settlements. (Please wait while the program builds settlement records for all consignors with a balance due as of the last day of the previous month.)
- Uncheck consignors for which settlements do not need to be printed.
- Change the settlement date to the day the settlements are to be dated.
- Click 'Test Print Settlements'. (All settlements will be sent to the print queue for printing.)
- Close the window to go back to the main page.
- Review settlements for accuracy.
- Make any necessary changes.
The test print also provides a printout of sold items for those who are upside down.
Deduct Rent from Settlements
Process settlements (with rent deducted) for those accounts with sufficient sales:
- Go back to the Mall tab in BCSS Program Setup and check 'Deduct Rent From Settlements' and 'Deduct Rent From Batch Settlements'.
- If there are other charges to be deducted, check 'Deduct Other Charges From Settlements'. (Rent and credit-card fees are deducted from batch settlements. Miscellaneous Mall (other) charges are not.)
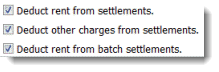
- Click Save/Exit.
- Go to the Settlements Work Area.
- Select 'Aged Batch Settlements'. (Vendors with sufficient sales proceeds to pay rent will be listed. Vendors with amounts under the minimum settlement amount (set in Program Setup) will not appear.)
Compare Test Settlements with Actual Settlements
Compare the lists for accuracy, looking for data-entry errors. If irreconcilable errors are discovered, contact Realize Technologies, for an audit.
Print Settlements and Checks
- Change the date to the correct date for the settlements.
- Change the beginning check number.
- Click 'Print Checks'.
The program will create the settlements, deduct rents due, change the dates of 'Last Rent Paid' in Program Setup and present the batch of checks to be printed.